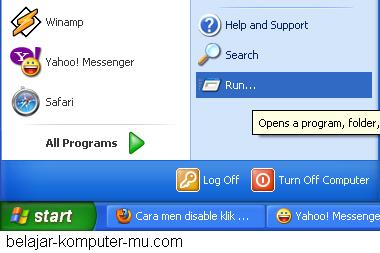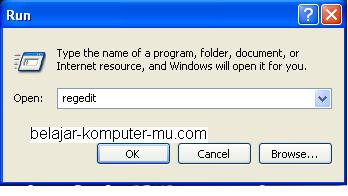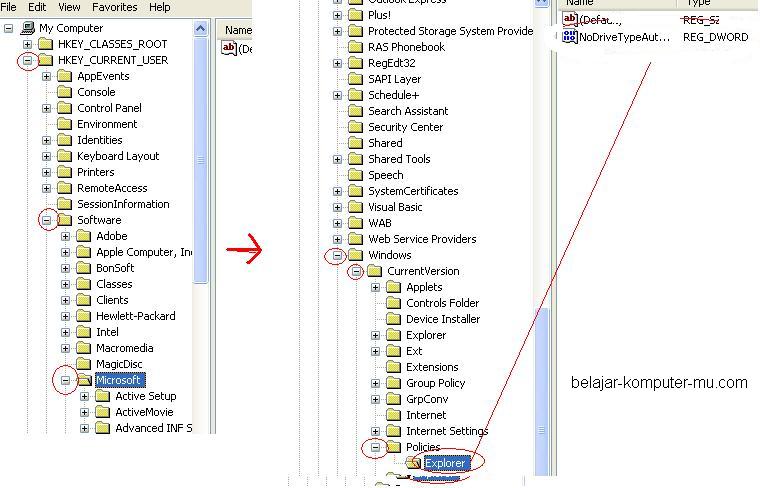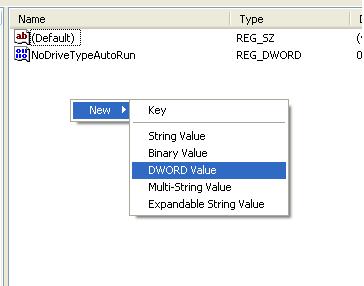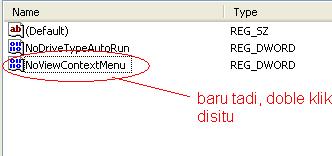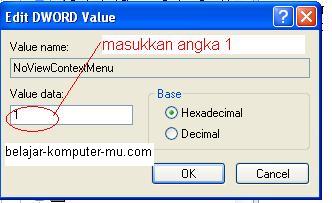Kali ini saya ingin coba membagikan penggunaan wifi pada komputer windows 7 yang dapat menghubungkan 1 komputer dengan komputer lain tanpa harus menggunakan kabel LAN..
cara membuat Net Hoc PC-PC
Nah, selamat mencoba....
cara membuat Net Hoc PC-PC
- Buka Network and sharing center caranya masuk ke Control Panel → pilih Network and sharing center → pilih Set up a new connection or network.
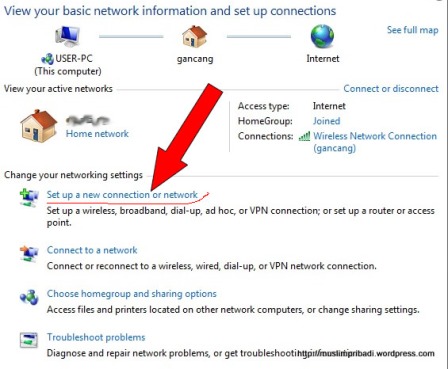
Klik Set up a new connection or network - Jendela Set up a new connection or network akan muncul scroll ke bawah lalu pilih Set up a wireless ad hoc (computer-to-computer) network dan klik tombol Next lalu klik Next di jendela informasi selanjutnya.
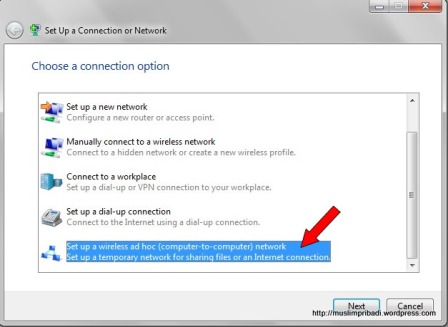
Piih Set up a wireless ad hoc (computer-to-computer) network dan klik tombol Next lalu klik Next di jendela selanjutnya. - Pada jendela Set up an ad hoc network masukan dirumah pada kolom Network Name, untuk Security type pilih WEP, dan Security key sepanjang 5 karakter, sebagai contoh saya isi dengan 12345 (saran: gunakan kombinasi yang lebih sulit ditebak). Jangan lupa klik tombol Next.
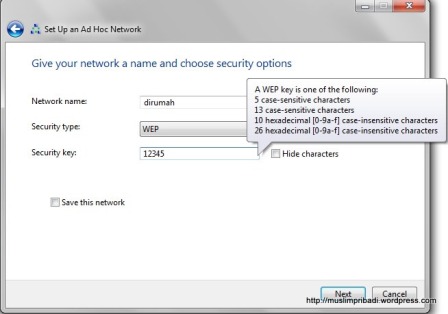
Jika sudah jangan lupa klik tombol Next. - Setelah itu akan ada sedikit proses loading oleh windows, tunggu saja mungkin makan waktu beberapa detik tergantung dari kecepatan komputer. Setelah proses loading selesai akan muncul informasi jaringan ad hoc yang baru saja dibuat, klik tombol Close jika sudah selesai.
- Kembali ke jendela Network and sharing center pilih Connect to a network dan window tray dari wireless network akan muncul. Disini kita lihat network dirumah telah ditambahkan dan sedang menunggu yang lain.
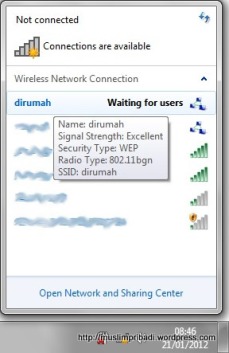
Wireless network dirumah telah ditambahkan. - Ulangi langkah di atas pada komputer windows 7 lainnya. Langkah No-3 harus sama disemua komputer windows 7 yang ingin dihubungkan (Network name, Security type, dan Security key).
Nah, selamat mencoba....